Help with selecting data
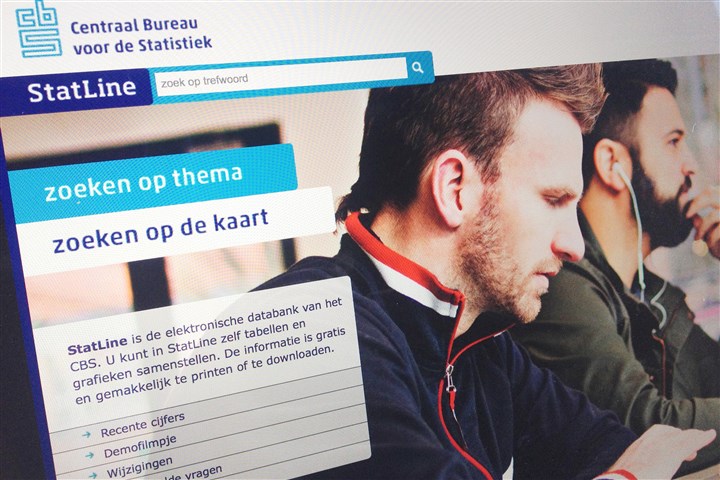
The selection screen offers three options to select variables. These can be chosen by clicking on the three icons on the left of the screen.
![]() All selections. This is the default. In every tab you can select variables in the table. The active tab is dark blue. The variables are categorised in folders. Clicking on a folder displays the contents in the next column. In this way you can navigate through the variables in the table. To select and unselect items, tick or untick the boxes. Ticking the box in the dark blue bar will select or unselect all data in the column below.
All selections. This is the default. In every tab you can select variables in the table. The active tab is dark blue. The variables are categorised in folders. Clicking on a folder displays the contents in the next column. In this way you can navigate through the variables in the table. To select and unselect items, tick or untick the boxes. Ticking the box in the dark blue bar will select or unselect all data in the column below.
When your data selection is complete, press the button 'show data' in the middle of the bar above and the table (or graph or map) will be shown. If you have not made a selection in a tab, a default selection will be shown.
![]() My selections. Shows only the selected variables. You can quickly see which table will be shown. If desired you can unselect variables.
My selections. Shows only the selected variables. You can quickly see which table will be shown. If desired you can unselect variables.
![]() Regional selection. This is only available if the table has a regional classification. You can select regions by clicking on the map or selecting them in the ‘Selection’ dropdown boxes.
Regional selection. This is only available if the table has a regional classification. You can select regions by clicking on the map or selecting them in the ‘Selection’ dropdown boxes.
Clicking on![]() icon will generate a pop-up screen with the table explanation, containing information about contents, changes, definitions and methods for the table.
icon will generate a pop-up screen with the table explanation, containing information about contents, changes, definitions and methods for the table.
When you have finished selecting variables, click the button ‘Show data’ ![]() (top right) and the table (or graph or map) will be shown. If you have made no selection in a tab, a standard preselection will be shown.Error messages
(top right) and the table (or graph or map) will be shown. If you have made no selection in a tab, a standard preselection will be shown.Error messages
It is not always possible to show the selected variables. If a table has more than 200 thousand cells, you will be requested to change the selection. If a table has between 10 thousand and 200 thousand cells, it can be downloaded but not shown on screen. Also, a table with more than one thousand columns cannot be shown on screen.
There are even more restrictions for graphs:
- a maximum of two subjects may be selected, and they must have the same unit;
- the x-axis can contain at most 100 items;
- the key can contain at most 10 items.
If these conditions are not satisfied, an error message will appear or the ‘Graph’ icon will turn grey.
To create a map:
- the table must have a regional dimension;
- there must be a corresponding regional classification for every year; this is because regional classifications change almost every year because of restructuring;
- no subject or dimension may have only empty cells.
If these conditions are not satisfied, an error message will appear or the Map ‘icon’ will turn grey.